
Put formulas in each of these cells that depend on the value of the Style cells. Then determine what ShapeSheet cells should be set for each style. Use the Count cells to tell Visio how many styles your shape supports for the overall container or for the heading. The container shape can define multiple visual styles using the User.msvSDContainerStyle, User.msvSDContainerStyleCount, User.msvSDHeadingStyle and User.msvSDHeadingStyleCount cells (in short, the “Style” cells and the “Count” cells). Styles are a way to offer different looks for your container through some combination of geometry and formatting changes. If you are creating a container shape from scratch, you will notice that by default the container does not have any Container Style or Heading Style available in the Container Tools tab. If False, Visio severs the relationships. If True, Visio allows relationships to exist on the hidden layer. Must be either “Left”, “Right”, “Top” or “Bottom”.īoolean value that determines whether Visio severs container relationships when the container or member is placed on a hidden layer.

String designating where the interior of the container is from the perspective of the container heading. Other shapes with at least one matching name are disallowed as container members.īoolean value that suppresses the container highlighting when member shapes are selected or added to containerīoolean value that hides the Container Tools contextual tab in the Ribbon for this container
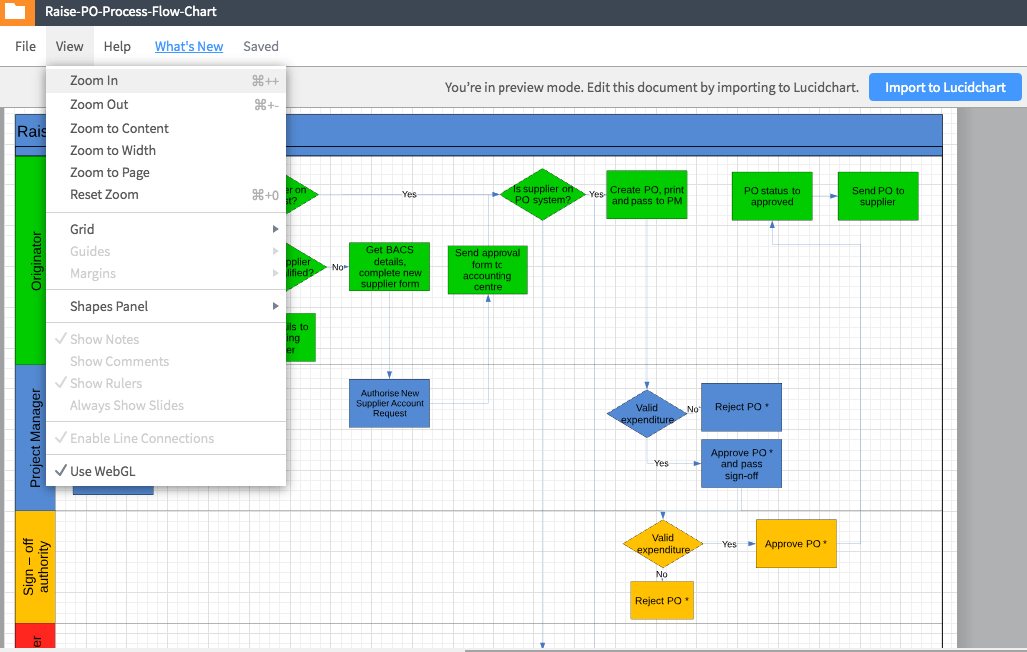
Semi-colon delimited list of category names. Other shapes must have at least one matching name to be allowed as container members. Total number of visual styles supported by the container headingīoolean value that prevents membership changes in the container Total number of visual styles supported by the containerġ-based index value for the current visual style of the container heading Cell Nameĭistance between container boundary and member shapesĪutomatic resize behavior for shape (0 = No automatic resize 1 = Expand as needed 2 = Always fit to contents)ġ-based index value for the current visual style of the container The following ShapeSheet cells define additional container properties, several of which can be configured in the Container Tools contextual tab in the Ribbon. However, there are additional settings available to customize the appearance and behavior of your shape, described in the rest of the article.Īny shape with User.msvStructureType = “Container” is treated by Visio as a Container. In the image below, a rectangle shape is transformed into a container shape by adding the User.msvStructureType cell and setting it to “Container”. This setting tells Visio that the shape is a Structured Diagram element and adds many of the Structured Diagrams behaviors to the shape. For the value enter “Container”, “List” or “Callout” as desired. To designate any shape as a Container, List or Callout you only need to add one User-defined cell called User.msvStructureType. Structured Diagram elements are shapes themselves, and thus the special behaviors are defined through their ShapeSheet cells and values. For example, shapes placed into a list are automatically arranged adjacent to one another a callout shape moves whenever its target shape is moved. They establish relationships with other shapes and those relationships define special behaviors. This article explains how shape designers can go beyond the built-in shapes and create their own custom content.Ĭollectively Containers, Lists and Callouts are referred to as Structured Diagram elements. Containers, Lists and Callouts can be used in a wide variety of diagram types. Finally we introduced Callouts as annotations on Visio diagrams. We also introduced Lists through their use in Cross-functional Flowchart, Data Graphic Legends and Wireframe shapes.

I couldn't find any other width tags in the html that appeared relevant.In previous posts we introduced you to Containers and some of their special capabilities. I tried changing the width in the following line of code, but it just increased the amount of white space around my image:
#Visio lock image on resize code#
I couldn't find any line of code containing "iframe src". Does that work for your particular problem? I then opened the top level htm file and edited the tag fromĭoing this gave me a much bigger graphic. On my machine and using Chrome, the test file I had zooms down with the window size. The Visio export to html includes features that may only work with a specific browser (like Internet Explorer) Unfortunately, different browsers interpret html in different ways - especially when coupled with a variety of security settings and installed addins.


 0 kommentar(er)
0 kommentar(er)
